mySoftware [Updates]
newProducts [YOK]
MOXF6/MOXF8: Basic Audio Recording II
Part Two: In this routing tutorial we will route audio from a microphone (A/D INPUT) to a mono Audio Track in Cubase while playing and recording a MOXF6/MOXF8 PERFORMANCE as audio to a separate discreet stereo Audio Track. Using the Dual Stereo Record mode (2StereoRec), you can setup to send two discreet stereo audio bus outputs to your DAW. While we are starting these articles with the very basic routing situation, you will see that once you have the fundamentals down, it will be possible to build project sessions using the classic Multi-tracking form - where tracks are built up one pass at a time. By going through these tutorials one at a time, you will gain the skills necessary to “pull it all together”.
Please see Part One of this series for details on the items you should have installed and working in order to successfully complete this tutorial. The only additional items needed for this portion of the tutorial are a dynamic microphone and a pair of headphones. We are using a microphone as an example of an A/D INPUT but you can, of course, substitute any analog signal source. The fundamental routing will be the same. Headphones are going to be necessary to keep the vocal isolated from your monitor speakers (which will need to be turned off during the recording process). The audio signal sent to the headphones is always the same as that sent to the main Left/Right outputs.
Setup the MOXF6/MOXF8 Microphone Input (A/D INPUT)
First, turn the front panel A/D GAIN Control all the way down (best place to start because you do not want to blow your ears off when you get proper signal)
You must set the A/D INPUT’s MIC/LINE parameter to match the type of signal you are connecting.
Press [UTILITY]
Press [SF6] OTHER
Set the MIC/LINE = MIC
Turn the front panel ON/OFF button and raise the A/D GAIN Control.
The A/D INPUT will have its own channel and its own set of PART parameters - however, unlike internal PARTS it will not be MIDI controllable (obviously). Moving the Mod or Pitch Bend Wheel will not affect your vocals, and stepping on the sustain pedal will not cause you to hold a note longer… :-)
PERFORMANCE Mode - select a Performance you want to experiment with
• Press [EDIT]
• Press [COMMON]
• Press [F5] A/D IN
• Set the MONO/STEREO to “L Mono” to match the LEFT input where the microphone is connected
When you are going to route the A/D INPUT PART to your DAW (you would do so in a situation where you are recording it as audio to your computer) then this is a situation where you want the signal isolated from the rest of the system. In this case, the A/D INPUT signal will not use the SYSTEM EFFECTS, nor the MASTER FX or the MASTER EQ - doing so would defeat the purpose (isolation). Currently, the internal PARTS are sharing the SYSTEM and MASTER processors. The MOXF6/MOXF8 allows you to send the A/D INPUT on its own discreet stereo feed to your computer (USB 1/2) when you are using the 4CH (Dual Stereo configuration) set as “2StereoRecâ€.
This routing scenario is setup to isolate the A/D PART from the rest of the signals - precisely because you want to process it differently from the rest. In such a case, you have the capability of assigning your A/D PART its own setup of INSERTION EFFECTS. The Insertion Effects can include reverbs, delays, leveling amplifies (compressor/limiters) etc., etc.
Your settings will be STORED when you STORE the PERFORMANCE
In PERFORMANCE mode:
• Press [EDIT]
• Press [COMMON]
• Press [F5] A/D IN
• Press [SF2] CONNECT
Here you can select any two INSERTION EFFECTS. You have access to all manner of effect types (Reverbs, Delays, Chorus, Flangers, Phasers, etc., etc., etc.) . There are three PARTS that can utilize INSERTION EFFECTS at any one time while you are in PERFORMANCE mode. You can select which three PARTS are going to do so as follows:
• Press [F6] EFFECT
• Press [SF2] INS SW (Insertion Effect Switch)
Make sure that the INSERT SWITCH is checked for the A/D PART - remember a maximum of 3 PARTS can simultaneously have their INSERTION EFFECTS active, so you may need to turn OFF (uncheck) one of the synth PARTS in order to activate the INSERTION EFFECTS on the A/D PART
Prepare the MOXF6/MOXF8: Bus Routing
Press [UTILITY]
Press [F5] USB I/O (USB input/output)
Set the mode to 2StereoRec (Dual Stereo Record)
If not already set this way make sure the DIRECT MONITOR SWITCH for both “A/D In&Part” and “Part” are set to ON.
This will allow us to send audio from either pair of MO-XF audio buses (USB 1/2 and USB 3/4). An audio “bus” simply is a means to transport audio from one place to another.
Press [F5] USB I/O
Set MODE = 2StereoRec (Dual Stereo Record Outputs)
Press [SF6] INFO to view the routing (signal flow)
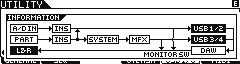
The top row (left to right) is referred to as the “A/D In&Part” because the A/D Input is always fixed to this routing to USB1/2. The “..&Part” refers to the fact that any of the internal PARTS can be selectively routed to this bus, if you desire. That route is facilitated by the small arrow between INS and SYSTEM. Routing a PART to this bus removes it from the SYSTEM, from the SYSTEM and the MASTER EFFECTS.
The second row across (left to right) is referred to as the “Part” because normally the internal PARTS default to this route going to USB3/4.
In this example, we are simply going to be playing the MO-XF while in PERFORMANCE routing the internal PARTS to USB3/4 while routing the connected microphone to a mono track via USB1/2.
While in [UTILITY], let’s verify the following MIDI settings:
_ Press [F6] MIDI
_ Press [SF2] SWITCH
_ Make sure that “LocalCtrl” (Local Control) is set to ON
Local Control will allow the MO-XF keyboard to trigger the MO-XF tone generator directly. We will need this because we are going to be generating audio signal to be sent to Cubase. (AUDIO signal as opposed to MIDI signal).
_ Press [SF3] SYNC
_ Make sure that “MIDI Sync” is set to “INTERNAL” and “SeqCtrl” (Sequencer Control) is set to “IN/OUT”
For this experiment we want the MO-XF to run on its own clock (later we will deal with synchronization)
_ Press [SF4] OTHER
_ Make sure “MIDI IN/OUT” = USB
_ Press [PERFORM]
_ Call up your PERFORMANCE
Cubase AI Project
We will use Cubase AI in our example but you can pretty much substitute any DAW that can utilize an ASIO driver.
Launch Cubase AI
During the launch you will asked if you would like to use the MOXF6/MOXF8 as your Master ASIO device. Yes, you do. You are asked this because you installed the MOXF6/MOXF8 Remote Tools (extensions). This is important because it will automatically setup the driver and make the important setup functions for you.
Select the EMPTY Template (found under the “MORE” options). This will create an empty Project for this experiment.
Click CREATE.
For this article, let’s verify those settings:
Go to DEVICES > DEVICE SETUP… > MIDI > MIDI PORT SETUP

In the “IN ALL MIDI” column - the “Yamaha MOXF6/MOXF8-1” (port 1) is marked. This is the PORT on which the MO-XF will communicate musical MIDI data to and receive data from the computer.
Click on the “REMOTE DEVICE” folder. The MO-XF is automatically selected as the REMOTE CONTROL device. Here the “Yamaha MOXF6/MOXF8-2” should be selected as both the MIDI IN and MIDI OUT PORTS.
In the “VST AUDIO SYSTEM” folder, the “Yamaha MOXF6/MOXF8” is selected as the ASIO Driver.
If you did not install the MO-XF Extensions (REMOTE TOOLS 1.0.0) you will need to make these settings manually. However, installing the Remote Tools should make all these critical settings for you. However, we list them here in case you need to troubleshoot the settings.
Next, let’s create a connection between the computer and Cubase so that audio we are sending on our two stereo buses from the MO-XF can be received in the software. This is done as follows:
Go to DEVICES > VST CONNECTIONS > INPUTS
Selecting the INPUTS tab makes sense, because we are connecting the MO-XF’s two Stereo USB bus OUTPUTS to Cubase INPUTS.
Typically, there may already be a “STEREO IN” already created. We can use it if there is, if not what you will want to do is create a situation where you have two Stereo Bus inputs to match the two Stereo bus outputs of your MOXF6/MOXF8. You’ll want to have them assigned as in the screen shot below:
“STEREO IN” is set to receive audio from the MO-XF on USB 1 and 2
“STEREO IN 2” is set to receive audio from the MO-XF on USB 3 and 4
To add inputs you simply click the “ADD BUS” option, and set the attributes you desire. In this case, add 2 STEREO BUSES, as you require.

We will create an AUDIO TRACK and set it to receive signal from the “Left STEREO IN” it will be receiving audio from the MO-XF’s USB 1/2 where LEFT is the odd number input and RIGHT is the even number input.
Any time an AUDIO TRACK is set to receive signal from “STEREO IN 2” it will be receiving audio from the MO-XF’s USB 3/4
Return to the main Cubase Track view window. Next we will need to create two AUDIO TRACKS… one for each of the INPUTS
You can do so by right clicking in the darker grey area on the Track View screen or by going to PROJECT > ADD TRACK > AUDIO
Create 1 MONO Track and 1 STEREO Track.
On the MONO Track you will want to set the INPUT to “Left-Stereo In” We are only using the LEFT side of the first stereo bus for this mono track.
On the STEREO Track you will want to set the INPUT to “Stereo In 2”
In the currently selected setup, (2StereoRec), the internal PARTS of the MO-XF are routed to USB 3/4, while the A/D INPUT is routed to USB 1/2.
Select the second track, as you begin to play the PERFORMANCE you should hear your playing and see the audio activity meter for Track 02 respond. The RED Record Ready light routes audio to the track, while the TAN Monitor Speaker icon sends audio back to the MO-XF via USB.
If the TAN Monitor Speaker icon is activated, audio that is returned from Cubase will arrive back in the MO-XF and pass through the SLIDER labeled DAW LEVEL. You will not need to monitor this audio because you have selected MONITOR DIRECT. (The DIRECT MONITOR SWITCH = ON). On the MOXF6/MOXF8 lower the DAW LEVEL slider. It contains audio after (called “post") it has traveled through Cubase. If the TAN icon is active and the DAW LEVEL slider is up, you will hear a doubling of the signal - as you are hearing both the DIRECT MONITOR and the DAW Return Level. During record, in most instances, you really only want to hear yourself “direct”. Therefore, keep the DAW LEVEL slider all the way down until playback.
Open the Cubase MIXER. You can do so by either going to DEVICES > MIXER or using the QWERTY keyboard shortcut [F3]
You should see your two audio tracks (AUDIO 01 and AUDIO 02) and the main Stereo Output.
The Faders will be set at nominal 0.00. This is typical when recording, the fader is set open 0.00 - input gain is set at the source (in this case, the MOXF6/MOXF8). Do not touch the Faders in Cubase, set the level for this channel by increasing or decreasing the OUTPUT level of the source (MOXF6/MOXF8)

The Mixer will show you the maximum “peak” level reached - in the graphic above this is smaller number: -3.9 on the Meter for AUDIO 02.
Level adjustment for this is not made with the main VOLUME Slider on the MOXF6/MOXF8 - in fact, you can pull the main VOLUME Slider all the way down and audio signal is still arriving in Cubase. Conclusion: The audio that is routed via USB to the computer does not go through the main VOLUME Slider. So how loud your speakers are has nothing (whatever) to do with what gets routed to the Cubase audio recorder. It is on a different signal path. You can see in the signal flow diagram how the (DIRECT) MONITOR SWITCH routing does not include the DAW (the arrows that point straight down and avoid the USB output and the DAW).
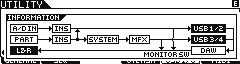
So how do you adjust the overall output level of the MO-XF in this case?
You adjust the main OUTPUT VOLUME of the PERFORMANCE:
Press [EDIT]
Press [COMMON]
Press [F2] OUT/MFX
Press [SF1] OUT
Lower this VOLUME and see how it affects the levels arriving in Cubase. Raise this OUTPUT VOLUME as necessary to set your record level. Always use METERS to judge record gain.
The A/D INPUT Part is fixed in its assignment to USB 1/2. It can be assigned a pair of INSERTION EFFECTS but it does not travel through the SYSTEM EFFECTS or the MASTER EFFECTS before it goes to the DAW.
This PART has its own discreet bus and can now be recorded on its own discreet Track. Let’s take another look at the routing and what we have just done:
We have have a microphone plugged into the LEFT input of the MOXF6/MOXF8, which will send that LEFT channel on USB 1/2 to the computer. We have created an INPUT on the computer and assigned an Audio track to receive data on the LEFT (Odd numbered) input of the USB 1/2 pairing. Please feel free to experiment with recording your voice while you play - this is just one of the ways that you can utilize this. As you can imagine - you can do these simultaneously or you can record your music tracks first, then overdub your vocals. Some sing what is called a reference track and later go back and redo the vocal or punch in parts that could be improved. later when we introduce MIDI - we can begin to divide time into musical segments (familiar to all musicians as Measures and Beats). MIDI will allow us advantages that include not only the Measures and Beats reference but will allow us a myriad of additional function (notation, error correction, etc., etc.).
Permalink

