mySoftware [Updates]
newProducts [YOK]
Motif XF USB-MIDI Quick Setup Guide for Macintosh
MACINTOSH: Motif XF USB-MIDI Quick Setup Guide
NOTE: This article is for those that still use STUDIO MANAGER for legacy Yamaha products, and will continue using an older version of the Motif XF Editor ... when version 1.6.0 of the Motif XF Editor was released Studio Manager is no longer necessary. At update 1.6.0 a single version Editor can run as a “stand alone” or as a VSTi within a VST3 environment.
Download and Install the following software by going to the Motif XF download site. Link to the Official Yamaha Download Page
Install “Cubase AI†on your computer
Download and install the latest “Motif XF Extensions version 1.1.1â€
Download and install the latest “Studio Manager version 2.3.4”
Download and install the latest Motif XF Editor version 1.4.0 ( in this example we are using Studio Manager, not the VST editor which will be covered in a separate article)
Download and install the Yamaha USB-MIDI driver version 1.3.2 for Macintosh
Because the editor uses multiple ports to connect with the Motif XF, you MUST use either USB (or Firewire) to utilize editors.
Connect via USB
Connect the Motif XF to your computer via USB.
Set the Motif XF to MIDI IN/OUT = USB
• Press [UTILITY]
• Press [F5] CONTROL
• Press [SF2] MIDI
• Set MIDI IN/OUT = USB
• Press [STORE] to write this to your Flash ROM
Launch Cubase AI
• Click DEVICES
• Select DEVICE SETUP
• Under the “MIDI†folder highlight “MIDI PORT SETUPâ€
• You should see your Motif XF(x): Example below uses a Motif XF7
• Select Motif XF(x)-1 as the “In ‘All Inputs’†(where ‘x’ is your Motif XF model 6, 7 or 8)
Additionally, you may mark port 3 (as shown) if you have another MIDI controller connected to the Motif XF’s MIDI IN jack.

You do not have to worry about the “State” (Active/Inactive) as this is only a current status report. You do not want to have Yamaha Motif XS7 Port 2 marked in the IN ALL INPUTS column as this is reserved for REMOTE CONTROL functions. If you have another controller keyboard plugged into the MIDI IN jack of the XS, you could possibly activate Port 3. The “In ‘ALL INPUT’†function is for your keyboard or MIDI controllers only.
· Under the “Remote Devices” folder highlight “Yamaha Motif XF”
If it does not appear click on the big “+” symbol in the upper left and ADD the “Yamaha Motif XF” device.
· Set it to Port 2 (YAMAHA MOTIF XF7 Port2) for both MIDI IN and MIDI OUT
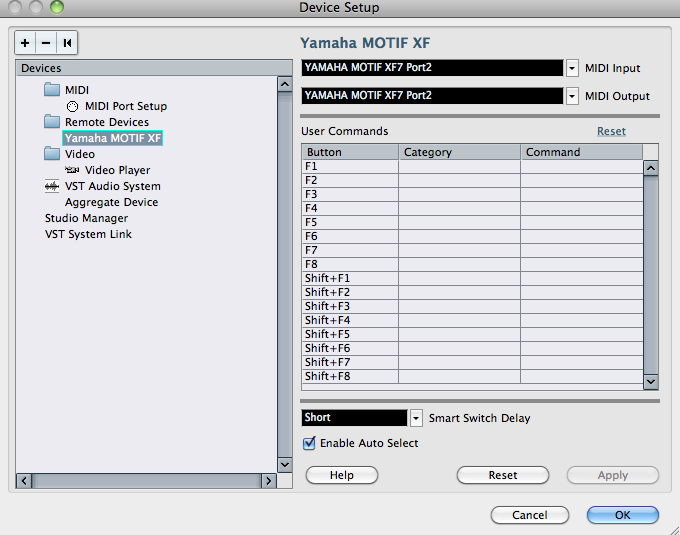
If you are using an audio interface connect that now under the “VST Audio System”. Your audio interface maybe different or you may not yet have one at all… use the driver that is appropriate for your interface. If you are only recording MIDI you do not need an audio interface (in which case you can skip this step).
· Click APPLY
· Click OK
Launch the STUDIO MANAGER
Studio Manager is “Host Application†that will address your external hardware.
· On the Cubase Toolbar click on DEVICES
· Select STUDIO MANAGER (shown below)
This will launch the Studio Manager host application within Cubase.

· Go to FILE > SETUP on the Studio Manager toolbar.
If it is not already added, you want to “ADD†the “MOTIF XF†editor to your Workspace. There will be a list of Editors on the left side of the dialog box; {ADD} in the middle and your workspace on the right side of the dialog box.

· Click APPLY
· Click OK
This will place the Motif XF icon in your Studio Manager Workspace
![]()
Double click the Motif XF icon to launch the Motif XF Editor
Setup the Motif XF Editor
· Click on FILE > SETUP on the Motif XF Editor toolbar
Here you want to setup the communication between the Motif XF and the Editor.
· Select USB as the DATA PORT
· Set the DETAIL = ON
Make settings for Port 1 and Port 4. The USB connection requires a two-way, two port communication.

Port 1:
Motif XF7 Port1 for both MIDI IN and MIDI OUT
Port 4:
Motif XF7 Port4 for both MIDI In and MIDI OUT
Next you make a decision about the direction of communication. There are two things to consider:
1) When you open a New Project in Cubase, how do you want the Editor to behave?
2) When you open a previously saved Project, how do you want the Editor to behave?
Typically, when you create a New Project you will want the Editor to clear a new MIX for you. Therefore you will want to have data sent FROM the Editor TO the Motif XF. When you are restoring a previously saved Cubase Project you will want the Editor to send your saved data back to the Motif XF. Therefore you will want to have data sent FROM the Editor TO the Motif XF.
As you can see I have the Auto Sync Setting set to CURRENT = PC > Motif XF
This is so that the Total Recall will send the Current MIX from the computer to the Motif XS when I open a Cubase Project. Restoring my Mix to my Motif XF. It will do the same thing when I create a New Project. Cool!
I have the VOICE option set to OFF, as I don’t often need to reload all the User Voices (but you can set this as your prefer). If set to ON, then the Editor can restore all your USER1, USER2, USER3 and USER Drum Kit Voices to your Motif XF each time. It is your choice.
Auto Start is ON
Set the USER INTERFACE SETTING as you prefer. The Keyboard Velocity function when set to “FREE†will change how loud the note plays by where on the keyboard icon KEY you click. This is pretty cool…
· Click OK

On the main Motif XF Editor screen you want to make sure that the Editor is ONLINE.
A dot appears in the radio button next to ONLINE when you are communicating. In the left upper corner you will see the Modes: VOICE, SONG and PATTERN followed by the “ONLINE†button.
Communication is bi-directional and simultaneous so selecting the mode here will change your hardware and vice-versa.
USING the ONLINE/OFFLINE function
The ONLINE option has 3 status conditions. It will read either:
· *ONLNE w/dot – This means you are communicating and all is well
· *OFFLINE w/ dot – you are temporarily offline but all is well
· OFFLINE – you have trouble. Please check your connections
The OFFLINE w/dot indicator is important because you will at some point need to make changes on the hardware and not have the software follow you. This can occur when you are looking for a SONG or PATTERN already in the Motif XF – the Editor will attempt to synchronize each time you scroll through a song. Therefore it is useful to click this option when you want to temporarily break communication. You can click ON and OFFLINE as necessary.
If you change modes and go to VOICE mode or to PERFORMANCE mode on the Motif XF hardware front panel, the Motif XF Editor will go temporarily *OFFLINE w/dot.
On the Toolbar of the Motif XF Editor you will see the BULK option. This is what you use to request a bulk to (Transmit) or from (Receive) the Motif XF. You can select the Current MIX, and any of the USER Banks or ALL of the USER Banks.
Do not change your preference in the FILE > SETUP > AUTO SYNC SETTING – when you need to send or receive data from the Motif XF use this BULK option.
Click BULK > DATA SYNC
Setup a NEW PROJECT in Cubase: Making your own Template (highly recommended).
· In Cubase AI click on the FILE option
· Select “NEW PROJECTâ€
· Select “EMPTYâ€
You can use any of the pre-made Templates or you can create your own. Ultimately, you will want to create your own once you develop a preference of how you like to work. Cubase will ask you to select a directory for your Project. You can “create†a folder or simply target one you have made previously.
Next you will create a track layout. This will be your own personal preference. For our example we will create a Track setup with 8 MIDI Tracks (you can set as many as you require). Remember you can easily add tracks or remove tracks in Cubase by simply right clicking and using the ADD TRACK or REMOVE TRACK option.
· Right click and select “ADD TRACK†> MIDI
· Make the Track Count 8
· Click OK
Each of the eight tracks will be set to “All MIDI Input†and as we know this is the Motif XS port 1. Each of the eight tracks will be routed out to the Yamaha Motif XF, and each will be on a successively higher MIDI channel. Verify this.
· Next click on FILE > SAVE AS TEMPLATE…
· Name the template something descriptive.
I named mine “Motif XF USB 8 MIDIâ€. Here’s why… It reminds me that this template is for when I’m working with the Motif XF (in my studio I need this information). I include USB in the description because this template will configure my connections via USB; I have a separate template for when I am working with the firewire connection. The “8 MIDI†reminds me how many tracks are in this template and what type of tracks.
Try out your TEMPLATE
· Click WINDOW and select “Close Allâ€
· Go to FILE > New Project…
· Click on your new Template
· Select a directory for this project
· Click OK to launch your Template
It will recall your USB connections, your REMOTE Settings, your audio interface settings; it will launch Studio Manager, recall the hardware configuration, recall the MIDI connections, and recall the Current Mix and Voices if you included them. It will then ask you if want to restore this to your hardware. Why this extra step? Because at some point you may actually start a project in the Motif XF – say you have a quick idea and want to get it down fast. Later you say I’d like to continue my work in Cubase rather than having the Editor automatically blow away your hardware settings, you get this screen that lets you verify that you want to go FROM or TO the Hardware. Very useful… if you have done a setup in the Motif XF and you want to have the Editor capture it: simply select ‘FROM HARDWARE’ option. If you want to send your basic start up template select the ‘TO HARDWARE’ option.
You can customize these instructions to your own preferences. Perhaps you always start with a particular Drum Kit, Bass sound and Keyboard sound; you can make your TEMPLATE that includes the Motif XF Editor with the Voices you like already programmed.
Advantage and Conclusion
The Studio Connection: Recall protocol allows you to store and recall your external hardware settings in your Cubase Project File. Studio Manager will memorize what hardware you were using on a Project, it will store not only the Voice list but also the entire mix. That is, every parameter you use, and every Voice in your Motif XF, per project.
Permalink
